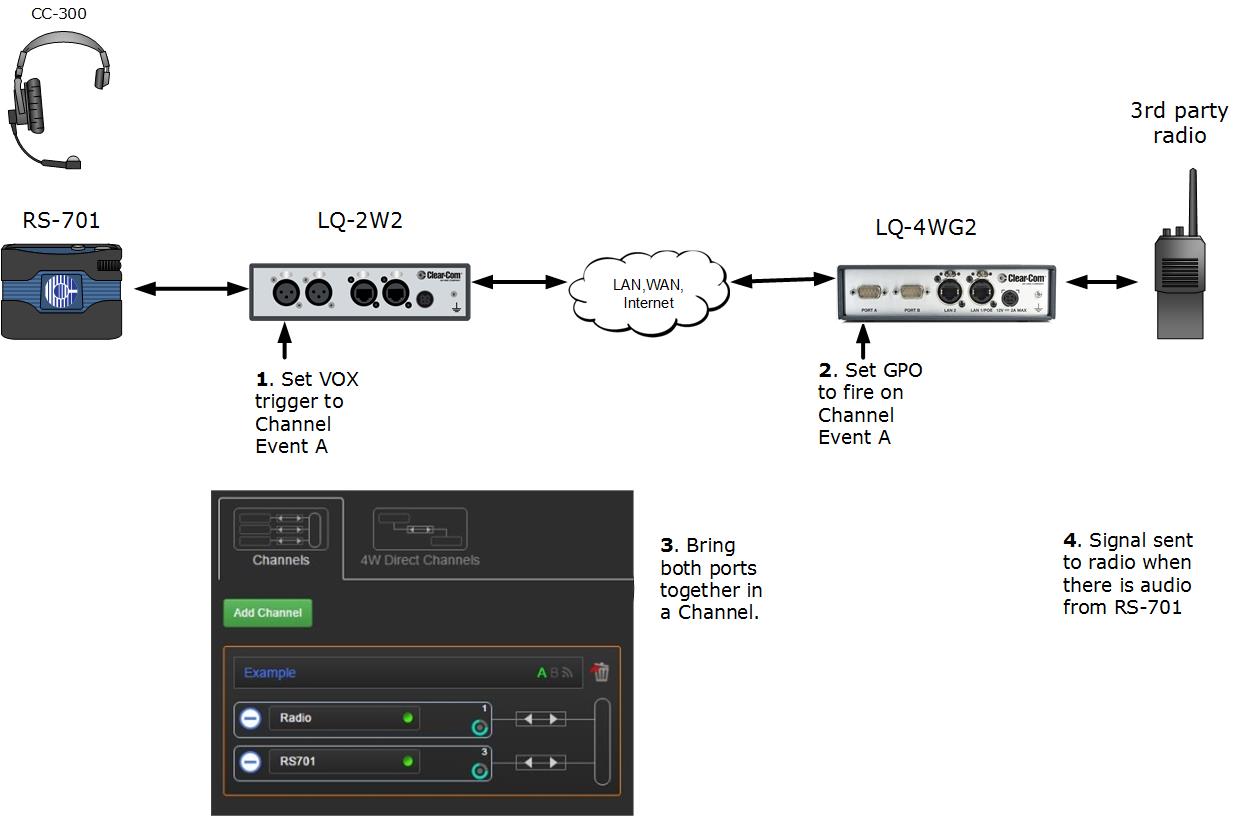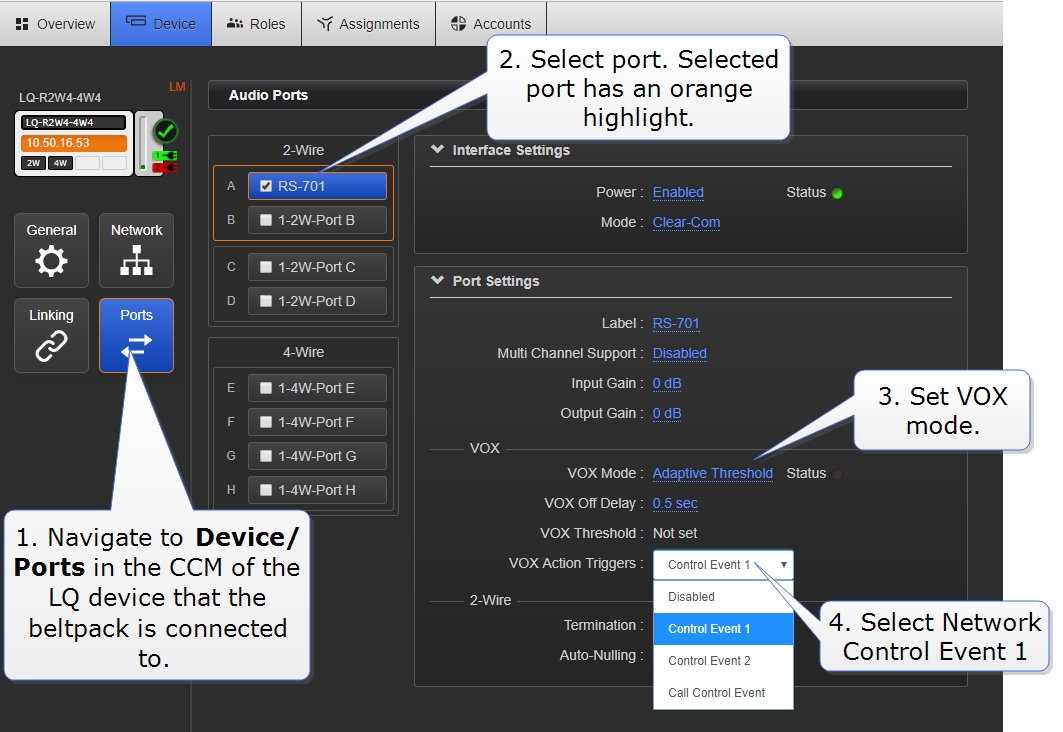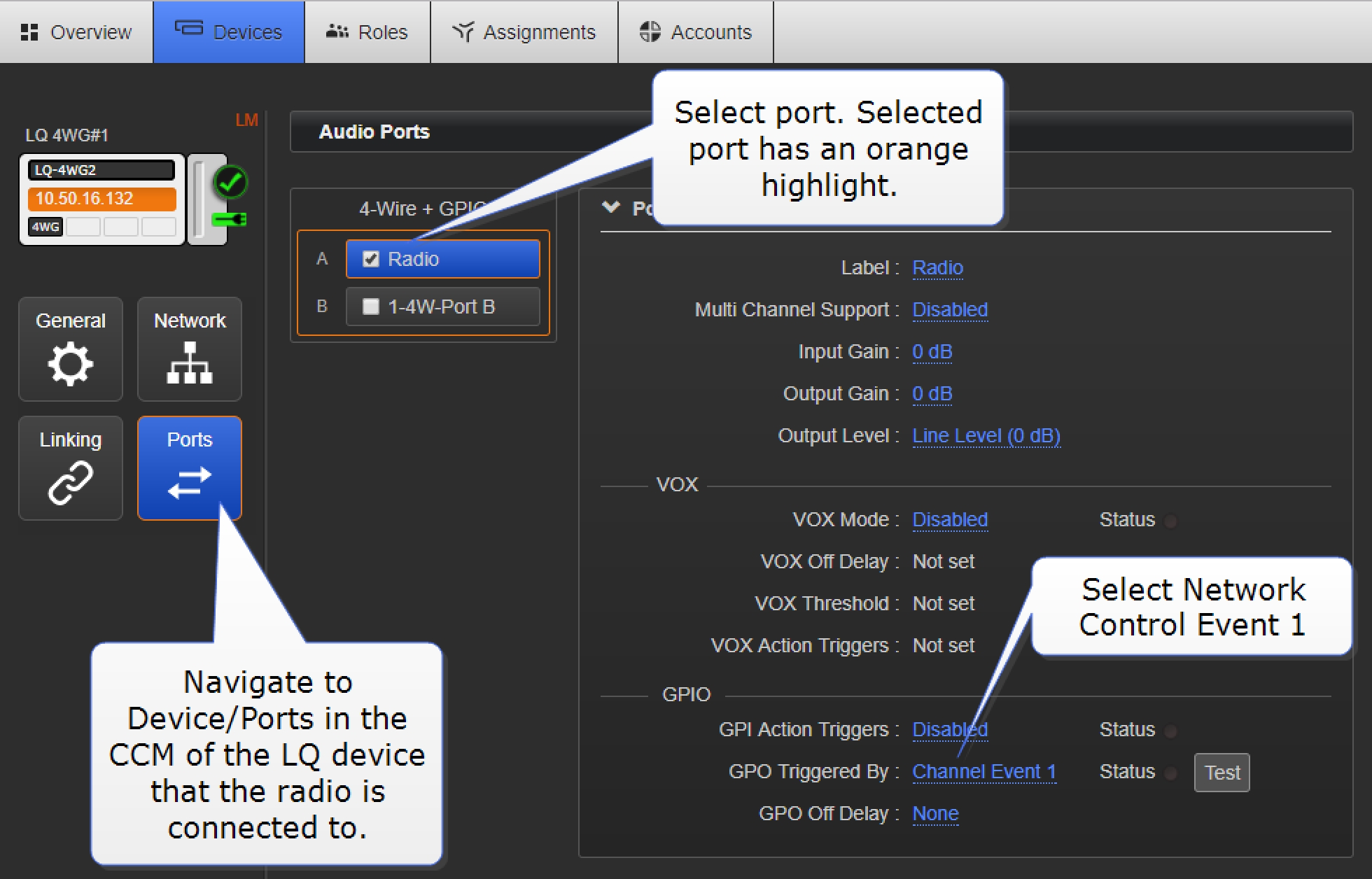GPIO: Examples and Step-By-Step Set Up
Setting up a Partyline/2-Wire relay to a radio (VOX trigger).
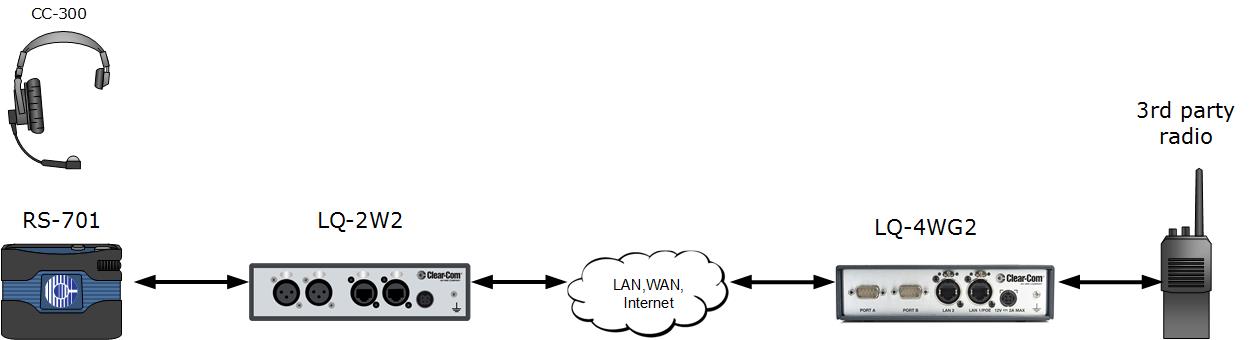
This example shows how to send a GPO (General Purpose Output) trigger to a third party radio when audio comes in from an Encore RS701 beltpack. This can be used to open audio transmission on the radio; equivalent to pressing the Push To Talk (PTT) button on the radio.
The GPO is triggered by LQ models that have a GPO port; LQ-4WG2, GQ-R2WG8 and LQ-R2W4+4WG4.
| Note: | For this configuration Link Group must already be established. See Creating a Link-Group for more information. |
 General set up outline
General set up outline
 Beltpack to radio on VOX trigger
Beltpack to radio on VOX trigger
 2-Wire beltpack to radio on Call button press
2-Wire beltpack to radio on Call button press